Uploading files
Before uploading your files please make sure that any files that will be uploaded to EGA do not use special characters in their naming convention such as # ? ( ) [ ] / \ = + < > : ; " ' , * ^ | &. This can cause issues with the archiving process, leading to problems for end users.
The EGA is a shared, public service with limited storage. In order to manage the available resources, we enforce a limit of 10Tb per submission account at any one time. Please do not exceed this limit.
The FTP is only compatible with files encrypted using the EGACryptor tool
Before uploading
Once your submission files have been prepared using the EGAryptor, the resulting encrypted files and associated md5sum files can be uploaded to your submission account using Aspera or FTP.
The EGA is a shared, public service with limited resources. In order to manage the available resources, EGA submission boxes should not exceed 8Tb in size, and cannot exceed 12Tb. If you are approaching this limit please contact contact EGA Helpdesk so that we can advise on how to register the associated metadata and trigger the archiving of files, so that you can continue with your submission. If we note that your submission account increases above 10Tb on a consistent base your password will be changed until metadata is associated.
Troubleshooting
Aspera Download
Aspera is a commercial file transfer protocol that may provide faster transfer speeds than ftp especially over longer distances.
The Aspera ascp command line client. Please select Aspera Connect.
The ascp command line client is distributed as part of the aspera connect highperformance transfer browser plugin and is free to use, without registration.
The minimum required version of the IBM Aspera Cli is V4. Further instructions.
Using the Aspera ascp command line program
The location of the ascp program in the filesystem:
-
Mac: on the desktop go
cd /Applications/Aspera\ Connect.app/Contents/Resources/there you'll see the command line utilities where you're going to useascp. -
Windows: the downloaded files are a bit hidden. For
instance, in Windows 7 the ascp.exe is located in the users home directory
in:
AppData\Local\Programs\Aspera\Aspera Connect\bin\ascp.exe -
Linux: should be in your user's home directory,
cd /home/username/.aspera/connect/bin/there you'll see the command line utilities where you're going to useascp.
Your command should look similar to this:
ascp -P33001 -O33001 -QT -l300M -L- /path/file ega-box-N@fasp.ega.ebi.ac.uk:/path
If you wish to upload several files without being requested the password, please use the below command :
ASPERA_SCP_PASS=ega-box-password ascp -P33001 -O33001 -QT -l300M /path/file ega-box-N@fasp.ega.ebi.ac.uk:/path/
Explanation of parameters
-
l300Moption sets the upload speed limit to 30MB/s. You may wish to lower this value to increase the reliability of the transfer. -
Loption is for printing logs out while transferring -
files to uploadcan be a file mask (e.g. '/homes/submitter/*.srf) or a list of files. ega-box-Nis your submission account login.- Add
k2switch for transfer restarts
Check the command line transfer usage for more configuration details.
Using FTP to upload your prepared files
- Use your preferred ftp client. For example, lftp is a popular choice for Linux and Mac users.
- Use binary mode for file transfers.
- Use
ftp.ega.ebi.ac.ukas the target host. - Login with your ega-box
usernameandpassword. - Upload files to your private ega-box upload area.
Depending on your network setting you might wish to start FTP in passive or active mode.
Using default FTP command line client in Windows
- Start the command line interpreter: press
WinR, typecmd, hit enter - Enter
ftp ftp.ega.ebi.ac.uk - Enter your submission
username - Enter your submission
password - Type
binaryto enter binary mode for transfer - To see a list of available ftp commands type
help. - Type
lscommand to check the content of your submission account. - Type
promptto switch off confirmation for each file uploaded. - Use
mputcommand to upload files:mput *.bam* - Use
byecommand to exit the ftp client. - Use
exitcommand to exit the command line interpreter.
Using default FTP command line client in Linux / Unix
- Open a terminal and type
ftp ftp.ega.ebi.ac.uk - Enter your submission
username - Enter your submission
password - Type
binaryto enter binary mode for transfer - To see a list of available ftp commands type
help. - Type
lscommand to check the content of your submission account. - Type
promptto switch off confirmation for each file uploaded. - Use
mputcommand to upload files:mput *.bam* - Use
byecommand to exit the ftp client.
Using FTP client FileZilla
We recommend the use of FileZilla, a free FTP client . FileZilla is open source software distributed free of charge under the terms of the GNU General Public License.
Use the following connection details (File - Site Manager) and add yoursubmission account username and password:
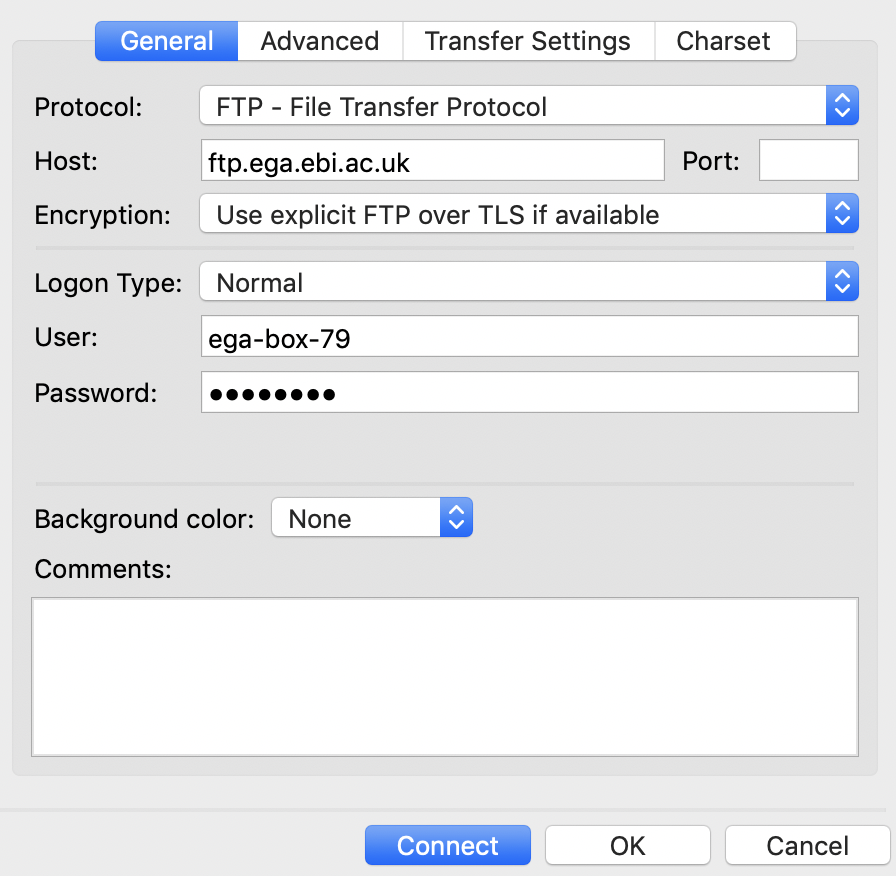
Select the files you wish to upload and then select upload:
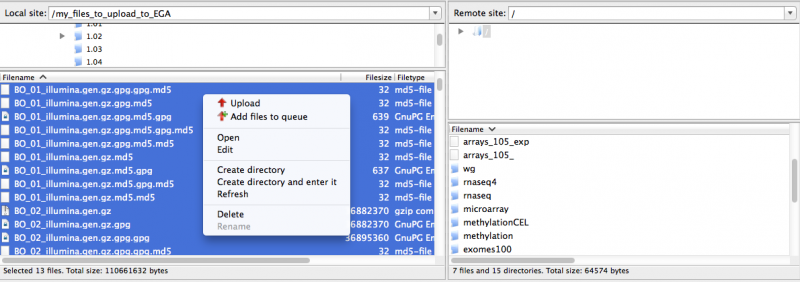
Using LFTP with TLS
We recommend the following to force the use of a secure connection.
lftp > set ftp:ssl-force yes
We also recommend setting the following for not encrypting the bulk data itself for performance reasons (theauthentication will still be encrypted):
lftp > ftp:ssl-protect-data no
In order to verify the certificate,the recommended way would be to use the CA certificates from your machine. To do that use this command in lftp adjusting the path to your ca-certificates location.
lftp > ssl:ca-file "/etc/ssl/certs/ca-certificates.crt"
If that is not possible or certificates are old and you can't update them, you can download the certificates needed from Quo Vadis Digital Repository
The two certificates to download in PEM format are:
- QuoVadis Root CA2 G3
- QuoVadis EV SSL ICA G3
Then you can concatenate them in a file one after the other and save it as lftp-certificates.pem
Once this is done you have to point the ssl:ca-file variable to the path
lftp > set ssl:ca-file "/path/to/lftp-certificates.pem"
Also note that you can save this configuration at ~/.lftp/rc
Another option is to download the certificates and add them to the ca-certificates of your machine. For example: In RHEL7 and cenots and others box the process to add the certificates globally is:
- Download the two certificates (in PEM or DER format, doesn't matter) and save them to "/etc/pki/ca-trust/source/anchors/"
- Run "update-ca-trust extract"
Another less secure option is to turn off certificate verification with the following command:
lftp > set ssl:verify-certificate false
Troubleshooting
If you are having problems with Aspera connection timeouts, it can be down to either one of the following.
Transfers cannot start the connection fails instantly.
Ensure that TCP traffic on port 33001 is allowed (open) for outbound connections through your computer's firewall and network's firewall.
The connection is made, transfers are started, but 0 bytes (0%) are uploaded for each file.
Ensure that UDP traffic on port 33001 is allowed (open) for outbound connections through your computer's firewall and network's firewal
